The following are some useful shortcuts:
2. Displaying home button on google chrome
- Alt+F – Open the wrench menu (i.e chrome settings menu)
- Ctrl+J – Go to downloads window
- Ctrl+H – Go to history window
- Ctrl+Tab – Navigate Tabs
- Alt+Home – Go to home page
- Ctrl+U – View source code of the current page
- Ctrl+K – To search quickly in the address bar
- Ctrl+L – Highlights the URL in the address bar (use this to copy/paste the URL quickly)
- Ctrl+N – Open a new Chrome browser window
- Ctrl+Shift+N – Open a new incognito window (for private browsing)
- Ctrl+Shift+B – Toggle bookmark display
- Ctrl+W – Close the current Tab
- Alt+Left Arrow – Go to the previous page from your history
- Alt+Right Arrow – Go to the next page from your history
- Space bar – Scroll down the current web page
2. Displaying home button on google chrome
Google chrome doesn’t display the ‘Home’ button in the toolbar by default.Click on the ‘Wrench Icon’ on the right-hand corner of the browser to get to the “Customize” option for Chrome browser -> Preferences (or Options) -> Select the check-box for “Show home button in toolbar” This will now display the ‘Home’ button in front of the URL field. Click this button to go to your home page quickly.
3.Search made easy on google chrome
The URL address bar (also called as Omnibox in Chrome) in the Chrome browser is not only to enter your URL. Just type the keyword you want to search and press enter, which will perform a google search.
You can also perform calculations or conversions directly in the Omnibox. Try typing any one of the following in the URL address bar and press enter to see the results yourself.
4. incognito – Secret Mode
Incognito mode is for private browsing, where Chrome doesn’t record your browsing history, download history. Any cookies that are stored during the incognito mode is deleted when you close the browser.You can launch incognito by pressing Ctrl + Shift + N, (or) Settings -> New incognito Window, (or) right mouse-click on a link from a regular Chrome session, and select “open link in incognito window”.
One of the practical use for this mode (apart from private browsing) is to login to the same site using two accounts.
For example, if you have two gmail accounts, login using the first account in your regular Chrome browser, and login using the second account in your Incognito mode on your Chrome browser. This way, you can be logged in to two gmail accounts at the same time on Chrome browser.
5. Reopen Recently Closed tab
If you’ve closed a tab by mistake, you can open it by pressing Ctrl + Shift + T, (or) right mouse-click on the empty area in the title-bar -> and select “Reopen closed tab” as shown below.6.Chrome Commands
To get to the Menu on Google Chrome browser, click on the “Wrench” icon on the top right-hand corner. From here you can access certain browser features.However, there are several features that are not available from the Menu, which you can access only using the chrome:// commands. Some of the features are available under both Menu and chrome:// commands.Following are a few examples
- chrome://histograms
- chrome://memory
- chrome://cache
- chrome://dns
7. Task Manager on google chrome
Task manager displays the memory and CPU usage of the Chrome browser, broken down by each and every Tab. If you have multiple Tabs open, and when your system is slow, you can use task manager to identify which Tab is causing the issue.
Right click on empty space in the title bar and select “Task manager”, (or) Press Shift + escape key to launch it as shown below.
8. Specified Link Location tab
As you already know, when you right click on a link, and say “Open link in a new tab”, it opens it as a new tab (next to the current open tab).However, if you want the link to be opened at a specific tab location, you can hold the link, drag it and drop it as a specific tab location. You’ll see a small arrow when you drag and drop the link. In the following example, I tried to drop the link at 2nd tab location.
09. Chrome settings transfer
If you are using multiple computers (at home, at work, etc.), you don’t need to worry about trying to setup the Chrome browser in the same way on all the computers you use. Instead, setup your bookmarks, extensions, themes, settings, etc, on your Chrome browser on one computer, and select “Sign in to Chrome” from the settings menu as shown below10.Shortcut for the current tab
If you like to create a shortcut to the website that you are currently viewing, go to Customize -> Tools -> Create application shortcuts. This will ask you where you like to create the shortcut for this website, as shown below.
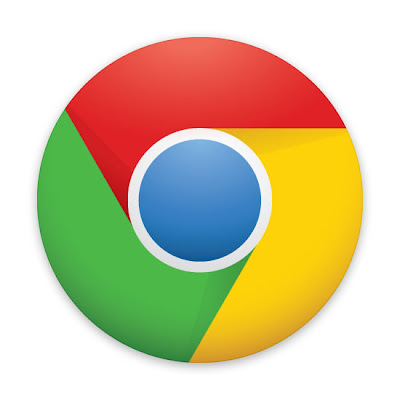
No comments:
Post a Comment